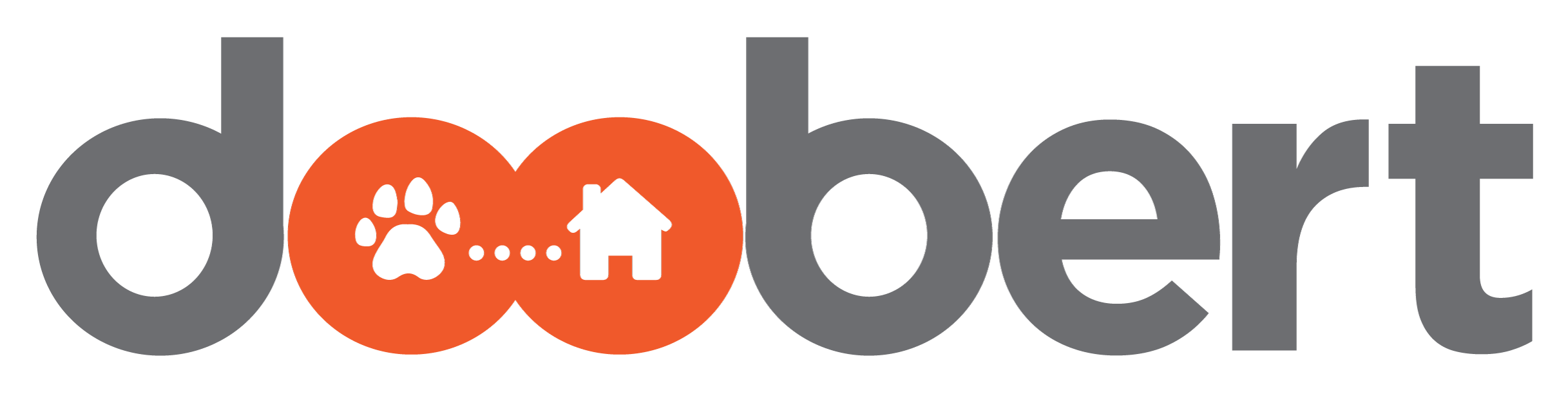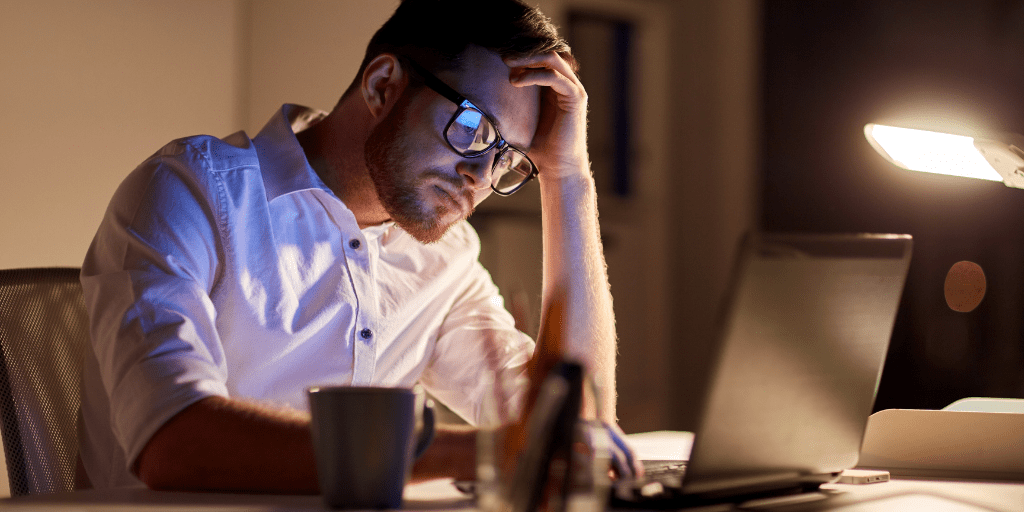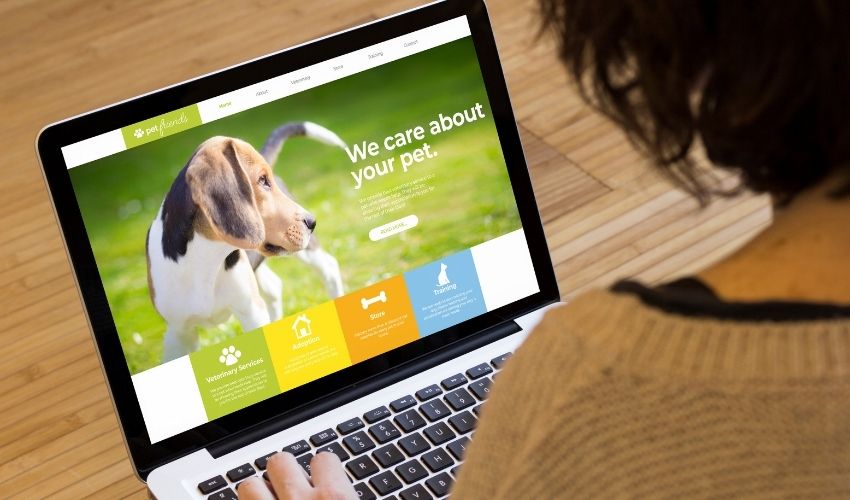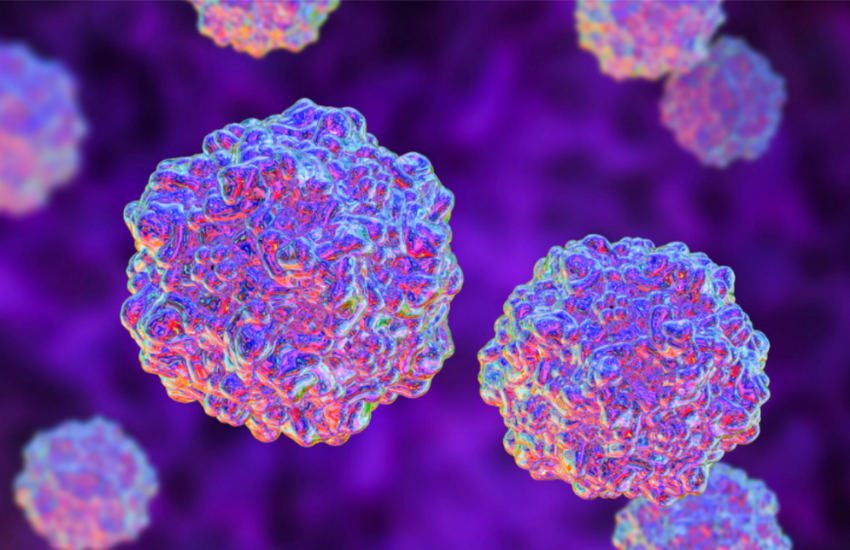Ever found yourself spending too much time explaining a tech issue to a tech support rep just because you couldn’t get them to understand what the problem is?
Or maybe, you’re looking for a way to show potential volunteers or fosters how quick and easy your application process is?
Either way, we know just the tool to help you improve your e-communication experience!
Which one, you ask? It’s none other than the number one screen recorder for Chrome: Screencastify!
They have a Forever Free plan that lets you record for 5 minutes, but if you find that to be too short, then you can always upgrade to the Unlimited plan for only $49 per year.
The paid plan comes with many cool features, too, so it’s pretty worth it in our opinion!
How Can Screencastify Help You?
Having a reliable screen recording tool, like Screencastify, on the ready allows you to conveniently communicate your thoughts or online concerns to others whenever you need to. It can help you:
1. Get tech-related problems fixed faster.
Since you’re sending a screen recording instead of merely talking them through it or writing down an explanation, it leaves no room for confusion.
2. Create more engaging and effective walk-throughs.
Whether it’s of your application process or a form you need volunteers to fill-out, a screen recording is easier to understand and overall, more compelling than written step-by-step instructions.
3. Showcase your animals in a different way to adopters.
You can actually create a slide deck showing the different animals you have and record your screen as you click through the slides and talk about each animal. Adopters will find that more engaging and personal than a traditional PowerPoint presentation.
Interested in Using Screencastify?
The examples we listed above are only a few of the things you can do with Screencastify. Once you get the hang of it, we’re sure that you’ll find more awesome ways to incorporate it into your and your organization’s daily encounters and processes!
If you’re ready to start using Screencastify, just follow the steps below and you’ll have it installed and ready to use in a matter of minutes!
How to Install Screencastify
If you have Chrome, you can easily install Screencastify on your browser. Here’s how you can get started:
Step 1: Go to Screencastify.com
Step 2: Click Add to Chrome
How to Set Up Screencastify
It literally takes seconds to set up Screencastify. The whole process only involves two very easy steps.
Step 1: Sign in to your Google account
Step 2: Allow access to your camera and microphone
After that, click Next.
You’ll be brought to Screencastify’s welcome page. 
In the lower part, you’ll see guides and tutorials on how to use the tool.
How to Start Recording
After installing Screencastify on your Chrome browser, it’ll automatically appear on the upper right-hand corner of your tab. Follow the steps below to make your first screen recording.
Step 1: Click on the Screencastify icon
Step 2: Choose what you want to record
Step 3: Turn on your microphone
This is if you want to narrate over your screen recording. If not, then you can keep it off.
Step 4: Enable Embed Webcam
This feature is for when you want your webcam to show on your recording. You can keep it off if you only want to record your screen.
Step 5: Choose your countdown time
This is the time that it takes before Screencastify starts recording your screen. To adjust your countdown time, click Show More Options.
Then select your preferred countdown time.
Step 5: Show or hide drawing tools
Drawing tools allow you to draw over any part of your browser while you’re recording. This feature is helpful for highlighting certain areas of your screen.
Step 5: Enable Tab/System Audio
Enable this option if you want Screencastify to capture the sound coming from within your browser.
How to Pause or End a Recording
One cool thing about Screencastify is that it lets you pause your screen recording whenever you need to. This is how you pause and end your recording:
Step 1: Click on the Screencastify icon
You’ll find it on the upper right-hand corner of your browser.

Step 2: Click the Pause or Stop button
How to Finalize Your Recording
After ending your recording, you’ll be taken to a page where you’ll be able to edit, share, or download your video. Learn more about these features and how to use them below.
Editing
You’ll be able to trim your videos with the Forever Free plan, but with the Unlimited plan, you’ll also be able to crop your screen recordings, reorder your clips and add text over them.
The first step is to click Open in Editor.
a. Trimming clips
To trim your screen recording, simply click and drag the first or last point of the clip inward.
b. Cropping clips
To crop a clip, click on the Crop icon then select the clip you want to crop and click and drag a rectangle around the area you want to keep.
After that, click Done.
c. Cutting clips
To cut a single screen recording into multiple clips, place the vertical line on the area where you want to separate the clip.
Then, click the Cut icon.
d. Reordering clips
You can click and drag the clips to move them around.
e. Adding text over clips
To add text over your screen recordings, click the area on the clip that you want the text to appear then click on the Add Text icon.
Sharing
You can share your screen recordings by sending them via email, publishing directly them to YouTube, and embedding them onto your website or other online platforms.
Downloading
You can download or export them as different file types as well.
And that’s basically everything you need to know in order to set up and use Screencastify! If you want to learn more about it, you can check out more informative resources here.
Still not quite understanding how Screencastify works and how it can help you and your organization? Check out our video for more details about how you can get your website started!