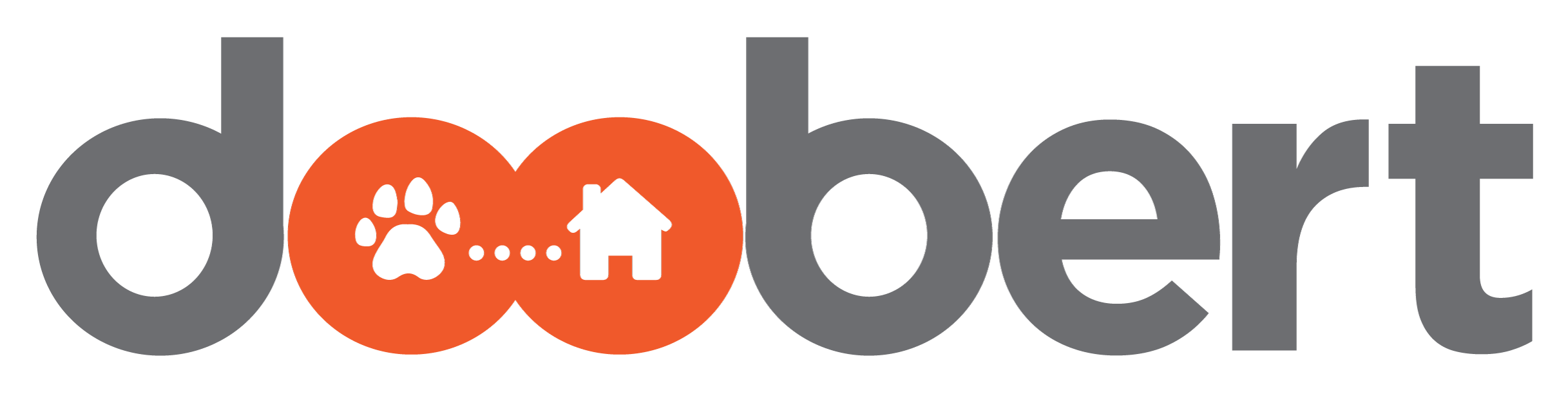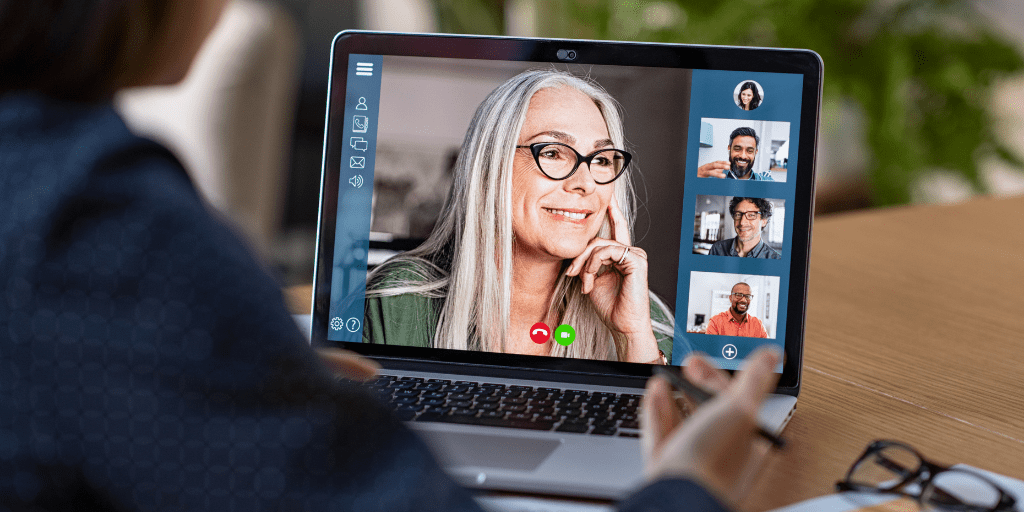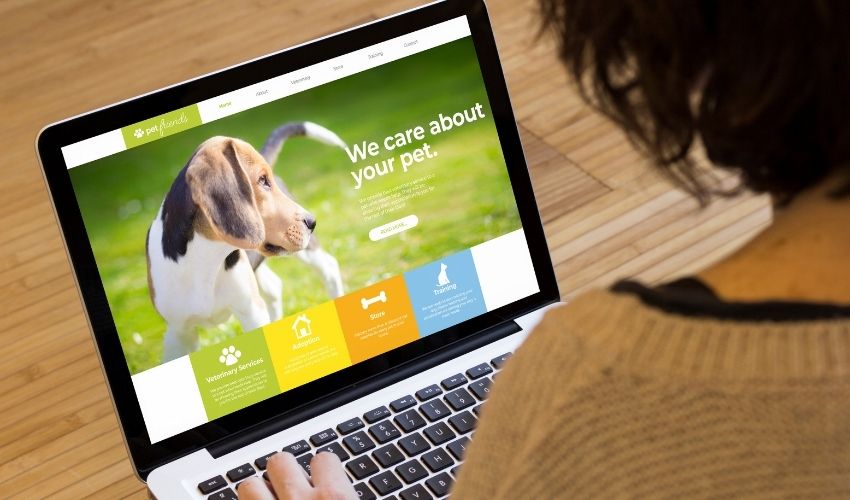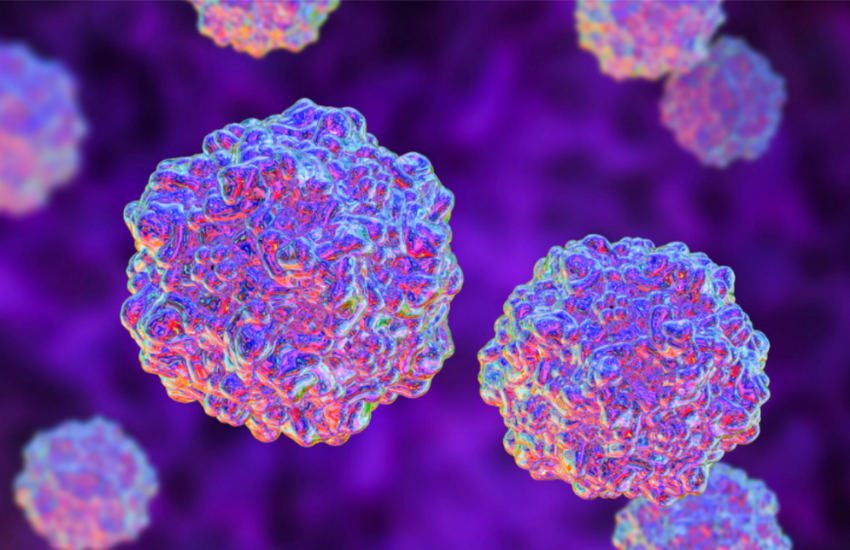As we settle into the new normal, we’re given no other choice than to put our regular routines on hold and find ways to continue on with lives without risking the safety of others and ourselves.
And as an animal welfare organization, we know that the transition isn’t easy, but at least there’s one reason for us to be thankful: a lot of people are stepping up to volunteer or take animals home.
However, running a shelter or a rescue doesn’t stop there. You’d still need a way to manage your fosters, volunteers, and staff as well as the onboarding process for newcomers.
Sure, you could all keep in touch through emails and Facebook. Maybe even use video conferencing tools like Zoom or Google Meet to keep everyone up to speed.
But our question to you is, why go through the trouble of jumping from one app to another when you could use one that has all the features you need to collaborate with your whole team remotely?
Our favorites? Microsoft Teams and Slack! From chats and video meetings to file sharing and multi-channel collaboration, both of these tools can provide you with all the features you need in one platform.
So if you’re tired of drowning in emails, being everyone’s only go-to for questions, or just have no clue how to manage your team remotely, it’s time to start using a collaboration tool.
Read on to learn which of the two suits your organization best or check out our quick video now!
Microsoft Teams
You may have already heard about Microsoft Teams. It’s a collaboration tool that allows remote team members to work together in one virtual workspace. Depending on the size and needs of your organization, you can choose to use it for free or select one of their paid plans which start at $2.50 per user per month.
Depending on the size and needs of your organization, you can choose to use it for free or select one of their paid plans which start at $2.50 per user per month.
Another thing about Microsoft Teams is that you can actually install it on both your desktop and mobile device so you can access it anytime, anywhere.
What Can You Do on Microsoft Teams?
Integrate Office 365
If you’re already using Office 365, you’ll absolutely love the fact that it can easily be integrated with Microsoft Teams. Office applications that you may be using on the daily—like Word, Excel, PowerPoint, SharePoint, Outlook, and OneNote—can be fully integrated into Microsft Teams.
Office applications that you may be using on the daily—like Word, Excel, PowerPoint, SharePoint, Outlook, and OneNote—can be fully integrated into Microsft Teams.
Create multiple channels
Microsoft Teams allows you to dedicate a channel to a specific topic to keep conversations organized and ensure that issues get resolved faster and without distraction.
Separating topics into different channels can make it easier for you to find the information you’re looking for since you’ll no longer have to deal with irrelevant messages. Plus, you have the option to create a standard or a private channel. A standard channel is accessible to all team members while a private one is only accessible to those you choose to give access to.
Plus, you have the option to create a standard or a private channel. A standard channel is accessible to all team members while a private one is only accessible to those you choose to give access to.
Access Teams on all devices
Available on Windows, iOS, and Android, Microsoft Teams can easily be installed across all devices and give you the ability to message, call, or hold group meetings with your team members while on the go.
Invite guest members
Another cool thing you can do on Microsoft Teams is to invite people from outside your organization, such as fosters, new volunteers, or external clients that you might have.
They’ll be tagged as guest users and have access to the teams and channels that you allow them to.
Send invites to all team members
Instead of manually adding guests on an invite for a team meeting, you can use Microsoft Teams to notify all your team members in one click!
Integrate third-party apps
In addition to Office 365 applications, Microsoft Teams also supports the integration of various third-party applications, including Trello, Microsoft Forms, and even Twitter, making it all the more convenient for you to manage not only your team members but also your daily tasks.
Find files or conversations quickly
With Microsoft Teams, you can simply type in a keyword in the search box located at the top section to quickly find the information you’re looking for from uploaded files or past conversations.
Use the @mention feature
If you want to make sure that a specific team member sees your message or post, you can @mention them and they’ll automatically get a notification. You can also type in @team before your message if you want to notify your whole team.
How to Get Started with Microsoft Teams
Step 1: Go to the Microsoft Teams website
On their website, click Sign up for free.
Step 2: Enter your email address.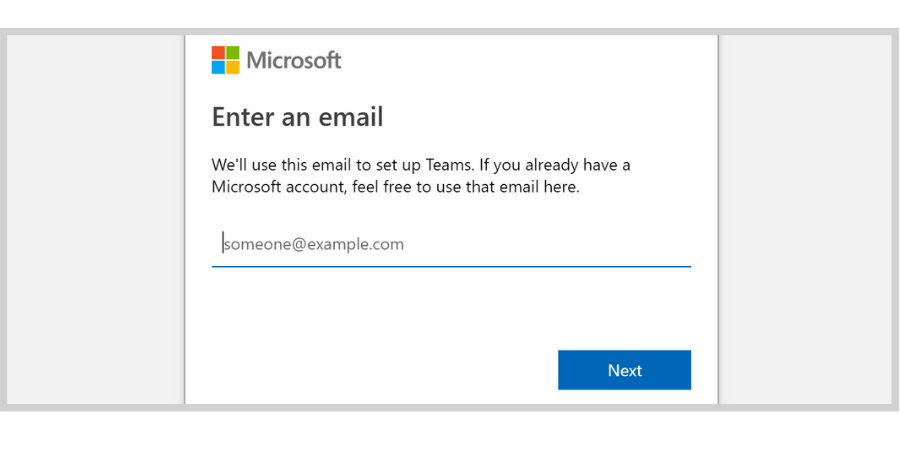
Step 3: Choose how you want to use Microsoft Teams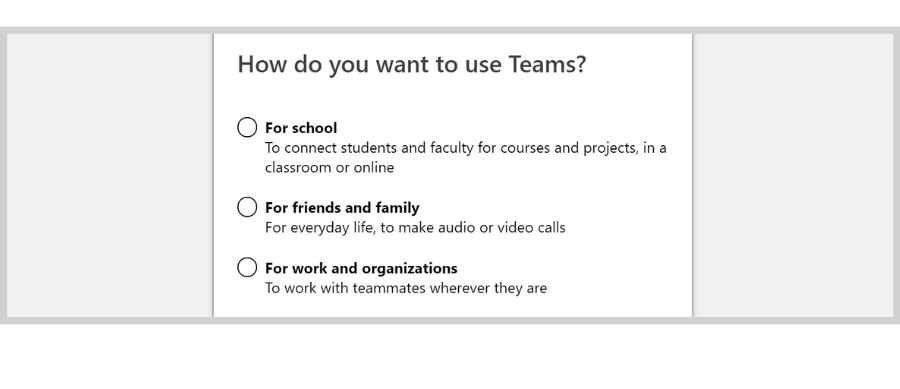
Step 4: Enter your password
After entering your password, click Sign in.

Step 5: Provide the remaining information
Once you’ve provided the necessary information, go ahead and click Set up Teams on the bottom right.
Step 6: Finally, choose how you want to access Microsoft Teams
You can either download the Windows app or simply use the web app. We recommend downloading it on your desktop and mobile device for easy access.
Slack
Slack is basically a chat room that’s meant to help teams collaborate online just as effectively as they do in-person. Similar to Microsoft Teams, it lets you send messages, share files, plan schedules, and organize conversations into channels. Slack’s paid plans start at $6.67 per user per month (billed annually) but you can avail the free plan if you want to try it out before upgrading or use it indefinitely, if you find that it’s enough for your organization’s needs.
Slack’s paid plans start at $6.67 per user per month (billed annually) but you can avail the free plan if you want to try it out before upgrading or use it indefinitely, if you find that it’s enough for your organization’s needs.
What Can You Do on Slack?
Integrate third-party applications
Make sure that you have all the tools and services that you need in your online workspace by integrating your essential third-party applications—be it Google Drive, Asana, or Dropbox—with Slack.
Direct message team members
Compared to sending emails, direct messaging is a better medium for discussing topics in real-time and resolving an issue quickly. On Slack, you’ll be able to direct message your team members individually and as a group.
Create channels
Channels on Slack serve the same purpose as those on Microsoft Teams; they enable you to keep conversations organized and easy to follow. You can create general channels for your team members as well as shared ones for external organizations that you want to work with.
You can create general channels for your team members as well as shared ones for external organizations that you want to work with.
Use the @mention feature
Just like Microsoft Teams, Slack lets you @mention your team members to make sure that they read your message. You can also group your team members according to their role in your organization or what tasks they’re involved in and type in @user group in your messages to notify everyone in that particular group.
You can also group your team members according to their role in your organization or what tasks they’re involved in and type in @user group in your messages to notify everyone in that particular group.
Customize Slack notifications
On Slack, you can actually choose to receive notifications on your desktop, smartphone, or via email. Aside from @mentions and direct messages from team members, you can also set it up so that you get notified every time someone uses a certain keyword or sends a new message to a channel that you’re a member of.
Aside from @mentions and direct messages from team members, you can also set it up so that you get notified every time someone uses a certain keyword or sends a new message to a channel that you’re a member of.
How to Get Started with Slack
Step 1: Visit the website for Slack
On the website, you can click Try For Free or the Get Started button on the upper right-hand corner.
Step 2: Click Create A Slack Workspace
Step 3: Enter your email address
Provide your email address and click Confirm.
Step 4: Enter the confirmation code
Slack will send you a code to confirm that the email address you entered is yours. Check your inbox and enter the confirmation code on the section provided.
Step 5: Enter the name of your organization
Step 6: Provide your main purpose for Slack
Step 7: Add team members 
Step 8: Lastly, click See Your Channel in Slack