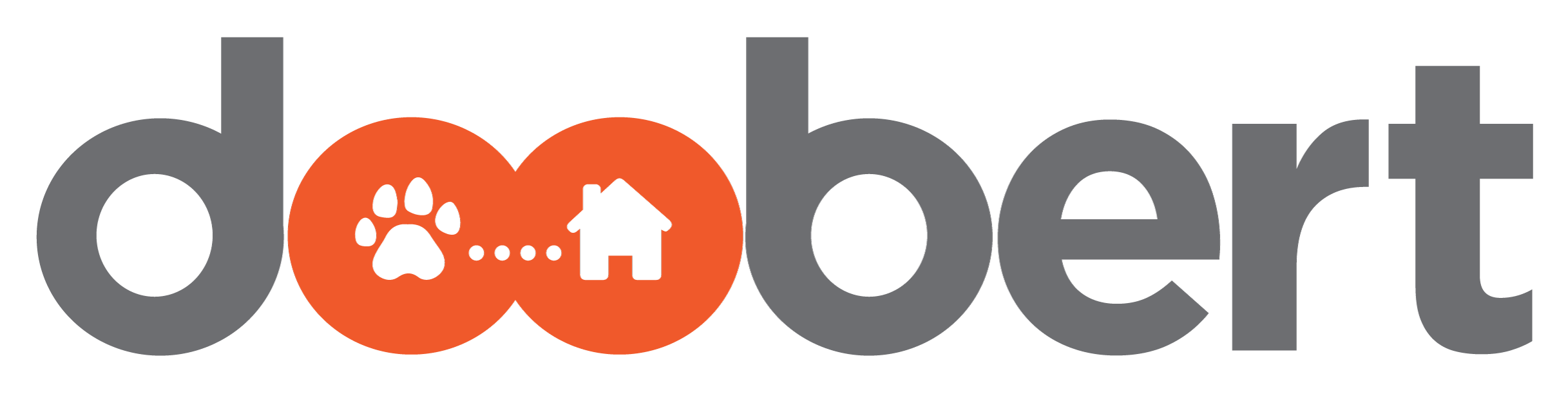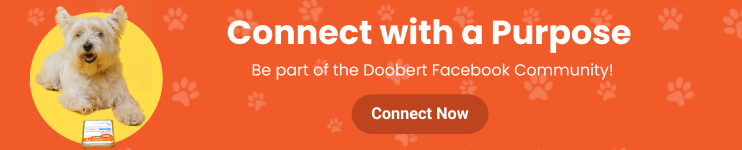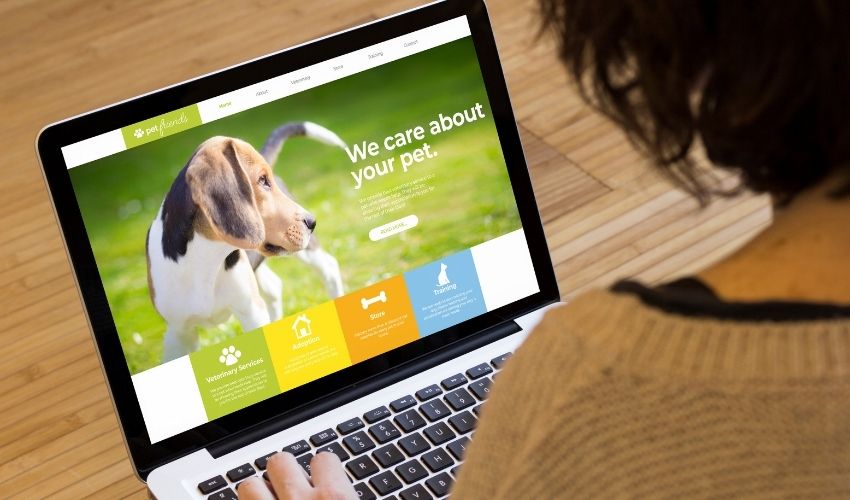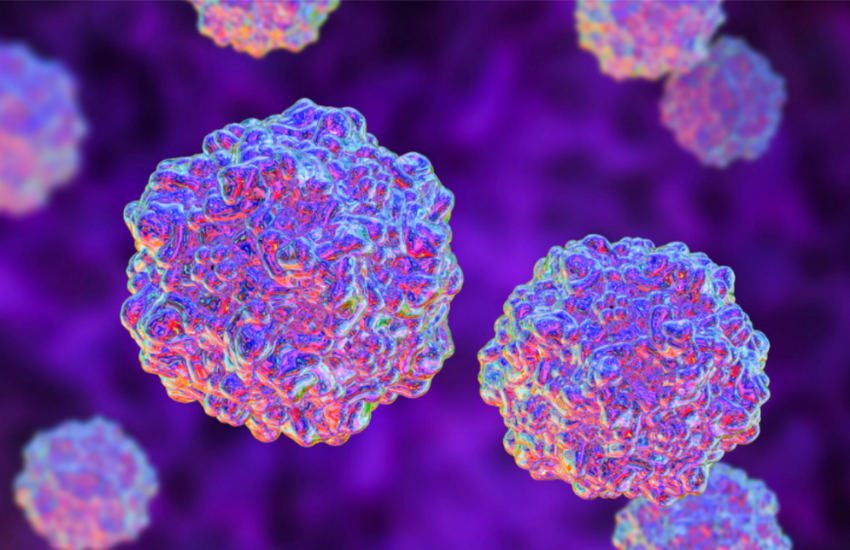Communication is vital in animal rescue operations. When rescuers and volunteers communicate effectively, the rescue operation runs smoothly, and all parties are on the same page.
So, if you are tired of playing phone tag with your fellow rescuers or struggling to coordinate with volunteers, we got you covered. We are thrilled to announce our updated and revamped two-way messaging feature!
With this, you can now easily communicate with everyone involved in an animal case without leaving the Doobert platform – no more bouncing between emails and texts!
The two-way messaging feature enables animal rescue organizations and volunteers to communicate with each other in real-time which improves communication and coordination during animal rescue missions.
Here’s how to use the two-way messaging feature like a pro:
Step 1: Log in to your Doobert account
To use Doobert’s two-way messaging feature, you must first log in to your Doobert account. If you don’t have a Doobert account, you can sign up here for free.

Step 2: Go to the Fosterspace Module
Once you’re logged in, click on “Fosterspace” then select Dashboard.

Step 3: Enable messaging feature by setting up a phone number.
On the Messages quadrant, click on “Choose Your Phone #”

Having a phone number allows you to communicate with your volunteers and community directly from your Doobert dashboard. Don’t worry, we will do our best to provide local numbers whenever possible.
Select the available number for your organization then click Submit to continue.
Step 4: Choose the recipient.
Now that the messaging feature is enabled, you can now start sending and receiving messages straight to your Doobert account.
To initiate a message, click on the plus icon and type in the name or email address of the foster.

Step 5: Compose your message
After selecting the recipient, it’s time to compose your message. Type your message in the text box provided. Fosters and volunteers can attach necessary photos or videos for you to see once sent.

Step 6: Send your message
Once you’ve composed your message, press Enter to relay your message in an instant.

Your message will be delivered to the recipient’s messaging dashboard and they’ll receive a notification that they have a new message.
Step 7: Replying to a message
Since this is the updated two-way messaging feature, you can go back and forth with another user, for as many messages as you want!
If you receive a message from your foster or volunteer, you’ll see a notification on your messaging icon.

Click on the notification to open the message thread. From there, you can read the message and reply by typing in the text box.
Compose the message reply you want to send then press Enter.
Step 8: Stay connected
Whether you’re coordinating medical assistance, discussing a rescue operation, or catching up with a rescue case, the two-way messaging feature is a great way to stay connected and build relationships.
Sending and Viewing Messages via CCM
And since most of the messages you’ll be getting in this news feature will come from your Companion Cases, you can also send and view messages from CCM! Here’s how to do that.
Step 1: Log in to your Doobert account
Similar to viewing messages in Fosterspace, you must first be logged in to your account.

Step 2: Go to the Companion Case Management
Once you’re logged in, click on “Companion Case Management” then “Cases”.

Step 3: Select the case you want to view the messages.
On the list of your active cases, click on the Case Name you wanted to view.

Step 4: Go to the Communication Tab
Swith to the “Conversation” tab. This is integrated into the Fosterspace module and all the messages that you send and view here can also be seen in Fosterspace.

Step 5: Compose your message
You can choose to send your message via text or via email. For email messages, case contacts can attach photos and videos to the message which you can also see in the Communication Tab.
To send a new message under the case you selected, type it in the text box provided.

Step 6: Send your message
Once you’ve composed your message, click the “Send” button and this will simultaneously update the chat in Fosterspace in real time for the other user to read.

Step 7: Add internal notes
You can add notes that are only visible to the people working on the case by clicking “Add” in the Conversations tab. This is a great way to add reminders, internal documents, and private notes to your volunteers.

And there you have it! That’s how you use Doobert’s new two-way messaging feature. It’s easy and convenient and will make communicating with animal rescuers and transporters a breeze.