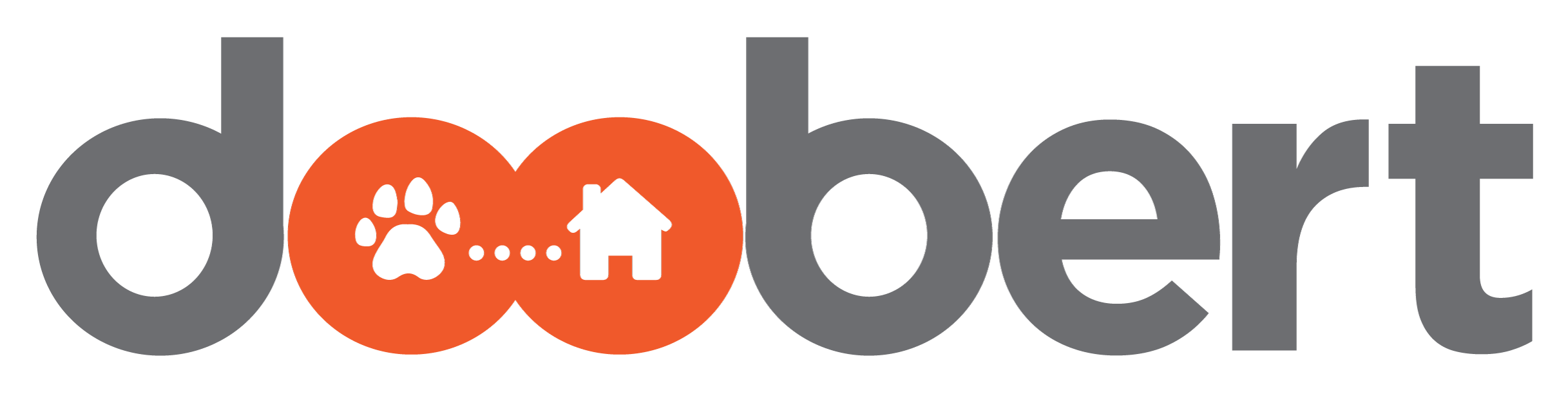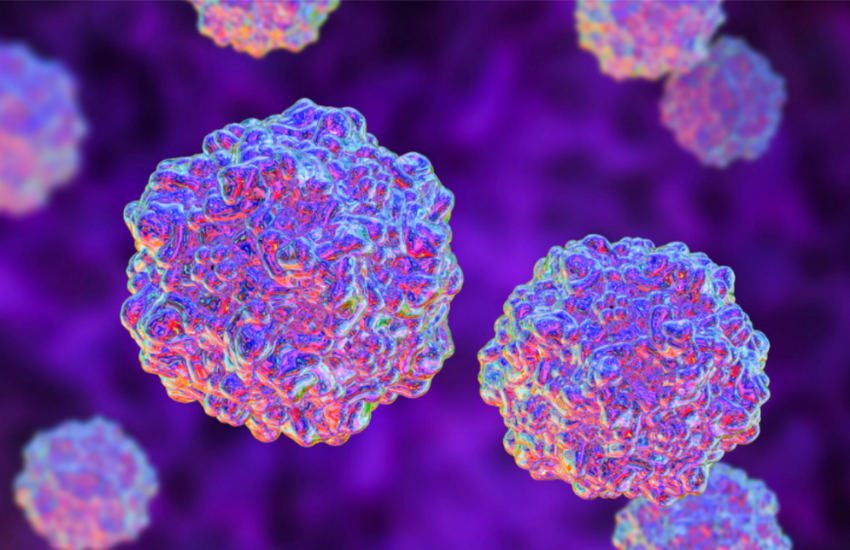Does your organization’s email address still end with:
“@gmail.com”, “@hotmail.com”, or “@somethingelse.com”?
Then you’re missing out on an opportunity to have your shelter or rescue stand out! Wondering why? Let’s take go ahead and take look at the advantages of having a branded email address.
Why Brand Your Email Address?
Having an email address that’s consistent with your domain name is very important when it comes to establishing a brand for your organization. And here’s why:
1. It shows that you’re professionals.
A branded email address allows you to present yourselves as professionals in the animal welfare industry.
As opposed to using something like “shielalovescats12@gmail.com”, a branded email provides people the assurance that your organization is legitimate.
Those who receive your emails will find it easier to trust you and therefore, feel more secure and comfortable responding or reaching out to you.
In fact, according to a study from Charlie Martin Bailey Consumer Pulse, 64% of email users are more likely to open an email when they can clearly identify who it’s from. So if your organization is called Alabama Dog Shelter, your email address should be something like name@alabamadogshelter.com or support@alabamadogshelter.com.
So if your organization is called Alabama Dog Shelter, your email address should be something like name@alabamadogshelter.com or support@alabamadogshelter.com.
2. It allows you to promote your organization.
A branded email address gives you the chance to promote your organization (not Gmail, Hotmail, and other companies) with every email you send.
This helps your recipients not only remember the name of your organization but also quickly determine the name of your website. If they’re curious about you and what you do, they can easily look you up and see the awesome website you created!
If they’re curious about you and what you do, they can easily look you up and see the awesome website you created!
So just by using a branded email, you can actually get people to your website and increase your chances of gaining more supporters.
3. Lastly, it keeps your emails from being flagged as spam.
Did you know that emails coming from personal or generic email addresses are more likely to get marked as spam?
This is because Internet Service Providers (ISPs), such as Google and Yahoo, follow an email authentication process called DMARC. DMARC determines whether or not an email is actually sent from the domain that it appears to be from. And suspicious emails automatically go to the recipient’s spam folder.
DMARC determines whether or not an email is actually sent from the domain that it appears to be from. And suspicious emails automatically go to the recipient’s spam folder.
Sending emails from an email address that’s connected to your own domain name signals to ISPs that you’re a genuine organization interested in forming genuine connections.
Free Email Hosting for Nonprofits
Did you know that Google and Microsoft offer free email hosting for nonprofits? And you don’t just get a professional email but also access to many essential premium features and tools!
Ready to learn more? Let’s dive right in and get you acquainted with Google and Microsoft for nonprofits!
Google has a program called Google for Nonprofits and part of that program is something known as G Suite for Nonprofits.
G Suite for Nonprofits gives nonprofit organizations free access to the G Suite Basic plan, which includes free email hosting and basically all the core G Suite office applications.

How Do You Get G Suite for Free?
For your organization to get G Suite for free, you’ll need these three things: a Google for Nonprofits account, a G Suite Basic account, and a verified domain name.
Let’s take a look at how to obtain all three, starting with a Google for Nonprofits account.
Step 1: Sign up for a Google for Nonprofits account.
The first thing you need to do is go to Google’s website page for nonprofits.

On the page, you’ll find more details about G Suite for Nonprofits, including how it works and how it can benefit your organization.

Scrolling down, you’ll see the different G Suite plans they offer and what’s included in each one.

At the very bottom, you’ll find a “Get Started” button which when clicked, will lead you to a page where you’ll begin the application process.

At the beginning of the application process, you’ll be asked to:
Select and confirm the email account you want to be added as an administrator for your organization’s Google for Nonprofits account.

Verify that your organization is eligible to apply for a Google for Nonprofits account.

Provide the location in which your organization is registered.

Indicate whether or not you have a TechSoup account.

Select “Yes” if you already have a TechSoup account and then copy and paste your TechSoup validation token on the designated space. If you don’t have a TechSoup account, simply select “No”.
If you don’t have a TechSoup account, simply select “No”.
You’ll be asked to answer a few questions about yourself and your organization, and the information you provide will be shared with TechSoup for verification. Be prepared to supply your organization’s:
Be prepared to supply your organization’s:
- Name
- Physical location
- Email address and website (or social media accounts)
- Purpose or mission
Step 2: Sign up for a G Suite Basic account.
In order to get G Suite for Nonprofits, you’ll need to have a G Suite Basic account.
You can sign up for a 14-day free trial, but after the trial ends, it’ll cost you $4.20 a month per user. So to be safe, you can either just limit the number of users on your account within the trial period or wait for your Google for Nonprofits account to be approved before signing up.
So to be safe, you can either just limit the number of users on your account within the trial period or wait for your Google for Nonprofits account to be approved before signing up.
During the sign-up process, you’ll be asked to enter payment information but if your Google for Nonprofits account has already been approved, you’ll no longer need to do so.
This removes the risk of being charged for each user you’ve set up on your account in case your Google for Nonprofits account doesn’t get approved within the 14 days.
Once your Google for Nonprofits accounts has been approved, you can go to the G Suite website and sign up for a 14-day free G Suite trial. There, you’ll be prompted to provide:
There, you’ll be prompted to provide:
- The name of your organization.
- The number of employees you have.
- The country you’re located in.
- Your first and last name.
- Your current email address.
After that, you’ll be asked whether you want to use a domain name you’ve already purchased or buy one from Google.
You’ll then be guided through the final steps of the process, which involves:
- Confirming your domain name.
- Providing your preferred G Suite username and password.
- Agreeing to G Suite’s Agreement.
- Picking a payment plan and provide payment information (you’ll be able to skip this step if your Google for Nonprofits account has already been approved).
- Accepting G Suite’s Terms of Service.
- Entering your first and last name.
- Entering your current email address.
When done, click “Continue to Setup” to start setting up your G Suite Account. Google will walk you through the entire process.
Step 3: Enroll in G Suite for Nonprofits.
Once your Google for Nonprofits account is approved, you’ll be able to access Google products, which includes G Suite for Nonprofits.
Follow these steps to enroll in G Suite for Nonprofits and begin using it at no charge:
1. Sign in to your Google for Nonprofits account.
2. Go to the Enrollments tab in your account to enroll in Google products.
3. Click the Enroll button below G Suite for Nonprofits.
Once your G Suite for Nonprofits enrollment is approved, you’ll be able to log in to your admin console using your administrator account and password to start setting up email accounts for your staff members or volunteers!
If you need help, this Google article will guide you through the account setup process.
Microsoft
While Google has the Google for Nonprofits program, Microsoft has the software donation program which makes Microsoft Office 365 Business Basic free for eligible (small to medium-sized) nonprofit organizations. For larger organizations, you may apply for the Office 365 Nonprofit E1, which Microsoft also offers for free.
For larger organizations, you may apply for the Office 365 Nonprofit E1, which Microsoft also offers for free.
How to Register for Microsoft’s Donation Program
Before you register your organization for Microsoft 365 Business Basic or Office 365 Nonprofit E1, you might want to check here first if your organization is eligible.
Once you’ve confirmed that you are, go ahead and follow the steps below.
Step 1: Go to Microsoft’s Website for Nonprofits.
If you already have a Microsoft account, you can simply sign in and follow the provided steps. If you don’t, click on the “Register” button on the lower left-hand side of the page to create an account as you register your organization.
If you don’t, click on the “Register” button on the lower left-hand side of the page to create an account as you register your organization.
Step 2: Certify Your Compliance with Microsoft’s Policies.
Before you begin the registration process, you’ll be asked to certify your compliance with Microsoft’s nonprofit discount and donation policies, including their non-discrimination policy.
Step 3: Begin the Registration Process.
After clicking “Continue”, you’ll move on to providing the necessary information about your nonprofit organization.
Expect to provide proof of your legal status as a nonprofit organization (legal entity identifier, scanned copy of your IRS 501(c)(3) determination letter, and other documents—optional).
Like Google, Microsoft works with TechSoup to verify the eligibility of a nonprofit organization so know that both parties will get access to your registration information. The verification process usually takes about 20 business days, and you may be contacted for additional information or supporting documents to prove your organization’s eligibility.
The verification process usually takes about 20 business days, and you may be contacted for additional information or supporting documents to prove your organization’s eligibility.
After the verification process, Microsoft will send you an email containing your eligibility results.
If your organization is eligible, the email will include a link to the Microsoft Nonprofit Portal where you can access various nonprofit offers, including a free professional email!
For instructions on how to get access to the features and tools in your free Microsoft plan, you can check out this article from TechSoup Canada.
Still not quite understanding how these tools work? Check out our video for more details about how branding your business can be the best decision you make!